All You Need to Know About Zendesk Shortcuts


Zendesk is probably well-known to anyone who has ever worked in customer service. It is not surprising, as Zendesk is one of the most often chosen software by customer service businesses. It is accessible and straightforward and anyone can learn to use it in no time. However, not everyone knows how to use the software efficiently. There are multiple Zendesk features that many users simply do not know about. However, knowing them would make their work a lot easier. Today, we would like to elaborate on the topic of shortcuts and how using them can take your workflow to the next level.
Shortcuts are pre-prepared responses that can be used in chat conversations. Thanks to them, agents can save some time instead of doing unnecessary typing. However, they are not the easy way out. They are intended to help ensure your agents give comprehensive, standardized, and accurate answers to the most common questions.
Zendesk lets you create around 15,000 shortcuts, which fall into two categories:
Personal shortcuts- an agent or administrator can create these shortcuts for personal use.
Shared shortcuts- only an administrator can create such shortcuts and share them with other users. Below you can find two types of shared shortcuts:
Department shortcuts that can only be used by the agents from specific departments (there can be many departments that use them).
Global shortcuts, that can be used by all agents, regardless of their department.
Whilst you create the shortcut you can choose the type you want to make. If you have the necessary permissions, you can change the shortcut type later on (reassigning).
Administrators are responsible for granting permissions to agents:
All shortcuts- adding and editing personal, department, and global shortcuts.
Department- adding and editing personal and department shortcuts.
Personal- adding and editing personal shortcuts.
None- no possibility of adding or editing any shortcuts.
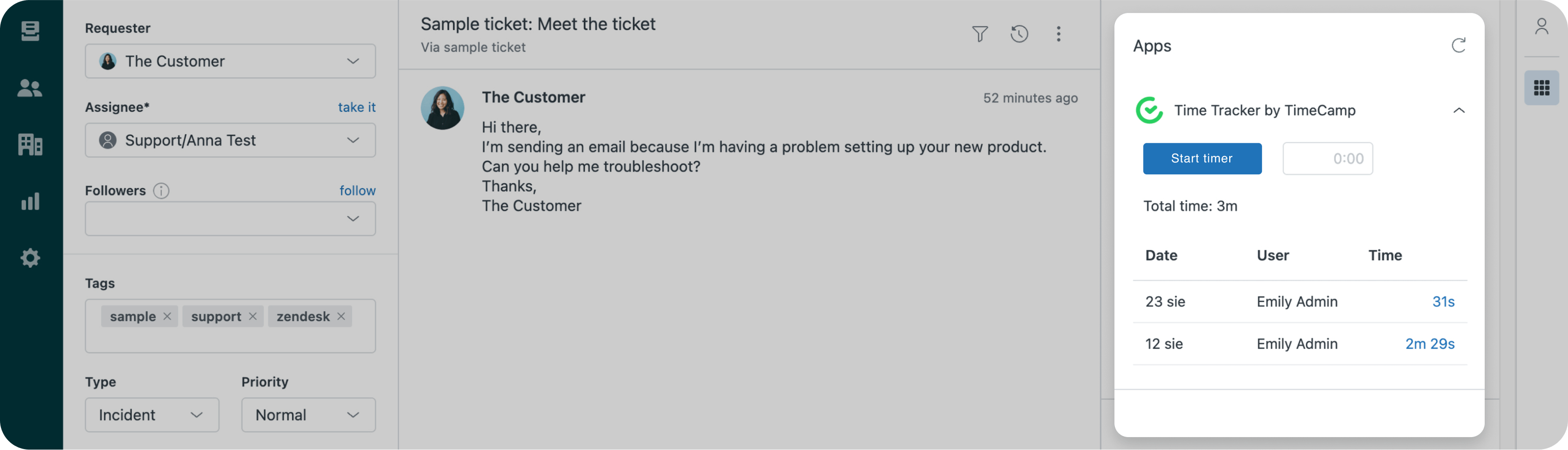
To create a shortcut you must access the Chat dashboard. Then:
Go to the Chat dashboard, Settings, and then select Shortcuts.
Hit Add Shortcut to open the shortcut creation page
In the Shortcut field, type short text that will serve as your shortcut (no such characters as: /, \, $).
Next, you will have to select the type of shortcut you wish to create by using the 'Available for' menu:
All Agents for creating a shared global shortcut;
Agents in Department(s) for creating a shared department shortcut;
Me only for the creation of a personal shortcut.
If you selected Agents in Departments you can now type in the departments to share the shortcut with into the Required field.
Use the Message field to type in the complete phrase or question you want the shortcut to insert.
Hitting the Insert placeholder link will display a list of available placeholders. Then you simply select the one you wish to use and it will get inserted into the message body.
Hit Create Shortcut. It is now ready to use!
Shortcuts can be edited, deleted (if you no longer need them), or copied (cloned) to modify later on.
Editing a shortcut:
Go to the Chat dashboard, Settings, and then select Shortcuts.
Select the shortcut by clicking on the row.
Change the information as desired and hit Save Changes.
Deleting a shortcut
Go to the dashboard and select Settings, then Shortcuts.
Select the shortcut by clicking on the row.
Choose Delete from the Actions drop-down menu at the top of the page.
Cloning shortcuts
Go to the dashboard and select Settings, then Shortcuts.
Select any shortcut by clicking on the row.
Choose Clone from the Actions drop-down menu at the top of the page.
Change the information as desired remembering to change the name of the new shortcut.
Hit Create Shortcut.

Admins and agents can reassign shortcuts (change type) individually, or in bulk.
Reassigning shortcuts:
Go to the dashboard, select Settings, and then Shortcuts.
You can select one or more shortcuts manually or select all shortcuts listed by clicking the checkbox at the top.
Choose Reassign from the Actions drop-down menu.
Select All Agents, Agents in Department(s), or Me only to change the shortcut type.
If the new type is Agents in Departments, type the names of the department(s) you wish to share it with.
Hit Set to save the assigned shortcut type.
The agent can enter shortcuts into a chat by typing the shortcut text, or a slash. The latter (/) will bring up the first 10 shortcuts. To filter them, type in the first letters of the shortcut name.
Using shortcuts in chats:
When you are in a chat, start typing a shortcut name, or a slash (/) to view available shortcuts. The matching shortcut options will appear.
Click on the selected shortcut to insert it (you can also press the down arrow and hit Enter).
The complete shortcut will appear. Should the shortcut include options, they appear with radio buttons when you send the chat.

Knowing the basics of shortcuts is only the beginning of the whole adventure. After presenting all the technicalities, the time has come to present how to use them effectively. Let's crack on!
Use your customer's name in the greeting to notify them you have noticed they are looking for answers within the Help Center. Such personalization will take your customer service to the next level.
Want to save time and make customers self-sufficient? Drive them to your Help Center!
Prepare shortcuts to answers to questions you get most frequently. Take advantage of driving customers to your Help Center by providing links to your chat responses to related knowledge base articles.
A group of support agents in the Zendesk Chat is called a department. Visitors of the chat can have two options of access: selecting the department they want to contact or being automatically routed to specific departments based on the website they are viewing. Using departments and routing is a great help for the quick resolution of queries. Your customers will be sent directly to the team members who can help them.
Setting up the departments comes down to transferring correspondence to different teams that can aid the customers in their queries. The transfers you might want to consider:
Purchasing questions directed to the sales department;
Troubleshooting problems transferred to the Support team;
Payment issues transferred to the Billing department.
Use the pre-chat form to let your customers choose where they would like to be directed.
If you have various product lines in your offer, departments can help you direct your customers to specific product experts before the chat starts. Tags will help you with those, as you can add them to every customer based on the type of products they use. It will create a trigger that will automatically transfer the chats to the specialists within a certain product line.
You can also use departments according to the type of the customer's issue. For example, you can have various categories according to which the issues will be qualified:
Product consultation
Technical problems
General inquiries
These types can also be distinguished thanks to the use of the pre-chat form. After the customer chooses the type of request that best describes their issue, the chat notification will be routed to the support team within that department.
If the customer query turns out to be of a different nature than initially expected, the agent can invite another agent to the chat. It is also helpful when extra assistance is needed with various types of queries. While transferring, agents can use one of the below options:
Transferring and Leaving: once the agent informs the customer of the transfer to a different agent, the chat is routed to another support team member and the initial agent leaves. It is the solution used when the query is of a different type than what it was initially classified as.
Inviting: the new agent is invited to chat with the customer, along with the current agent.
Apart from shortcuts that automate processes and make it easier to delegate actions that do not need our direct input, Zendesk also offers keyboard shortcuts. Keyboard shortcuts help you speed up the actions you must perform. They let you do them in the blink of an eye, by not having to take your fingers off the keyboard. Below, you can find examples of actions you can perform by only using your keyboard. Please, note, that these are for Windows users, so if you use an iOS, press 'option' instead of 'alt':
Go to Home- Control + Alt + H
Move to the next ticket- Control + Alt + Down Arrow
Open macro box- Control + Alt + M
Set comment as an internal note: Control + Alt + X
Save or update as pending: Control + Alt + P
Want to know more handy shortcuts? Below, we have prepared a full list of them, so you can enjoy your effortless Zendesk operation. Alternatively, if you forget a certain keyboard shortcut, you can always bring up the cheat sheet in Zendesk. Simply click your profile icon (the top right corner of your Zendesk window) and select 'Keyboard shortcuts.'
View- Ctrl+Alt+V
Home- Ctrl+Alt+H
Find/Search- Ctrl+Alt+F
Current Requester- Ctrl+Alt+R
Close Current Tab- Ctrl+Alt+W
Move Up- Up Arrow
Move Down- Down Arrow
Move Left- Left Arrow
Move Right- Right Arrow
Select Current Item- Spacebar
Drill into an item- Enter
Switch Preview- X
New Ticket- Ctrl+Alt+N
Save/Update as Open- Ctrl+Alt+O
Save/Update as Pending- Ctrl+Alt+P
Save/Update As Solved- Ctrl+Alt+S
Save/Update As Onhold- Ctrl+Alt+D
Move to Next Ticket- Ctrl+Alt+Down Arrow
Set Comment as Public Reply- Ctrl+Alt+C
Set Comment as Internal Note- Ctrl+Alt+X
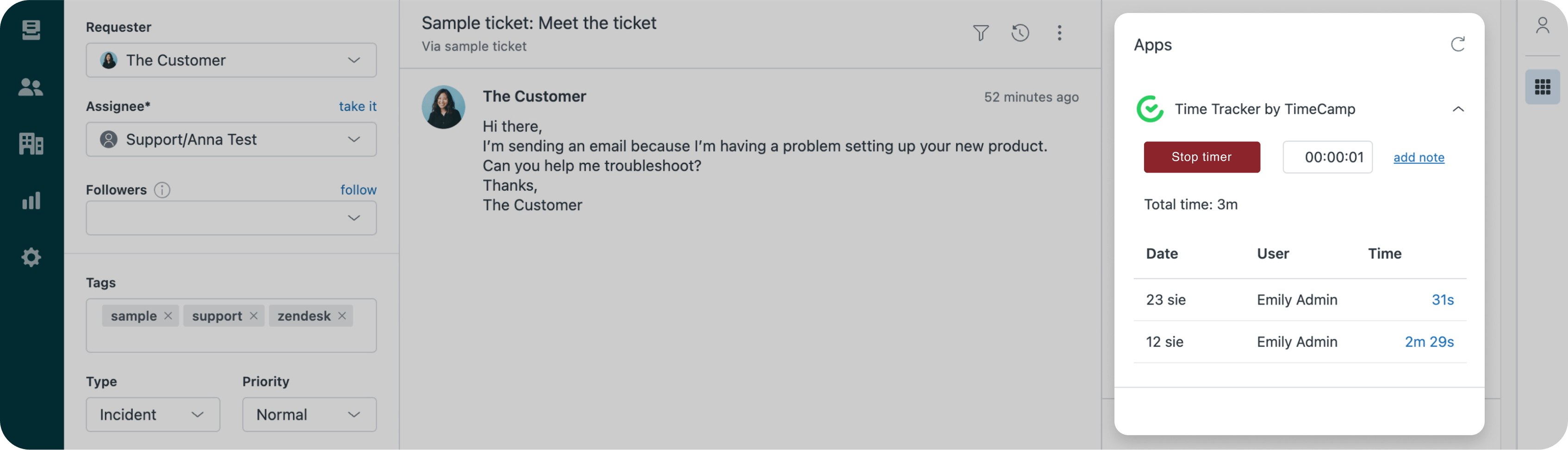
In today's article, we showed you two types of Zendesk shortcuts that will help you effectively speed up your daily operation. There is also another way of maximizing your performance, that is also connected with time. It is time tracking. You can get it by integrating Zendesk with TimeCamp. How can time-tracking with TimeCamp help your efficiency? TimeCamp comes with many useful features that are not limited to simply tracking time:
Automatic time tracking with keywords
Tracking time for unlimited users and projects
Idle time tracking
Timesheets generation
Time Clock Kiosk
Geofencing
Web, desktop & mobile apps available on any mobile device
Personal activity timeline
But these are only a few features TimeCamp can offer you within its free forever plan. You can opt for one of our premium plans with a 14-day free trial to get the best of advanced features Zendesk and TimeCamp integration gives you.