How to Use Trello?
A Complete Guide and Examples


If you are here, you have probably just started or plan to start your journey with one of the most successful project management tools on the market, Trello. You are in for a treat, as we have prepared a comprehensive guide on Trello's features and steps that will help you get this amazing adventure started.

Trello's secret lies in its simplicity and intuitiveness. By providing an easy-to-use interface, it attracts large numbers of people looking for a collaboration tool that helps them organize projects and related issues into boards. Without unnecessary fuss, Trello gives you all you need to know about your tasks:
what the team works on
who completes which tasks
what the progress of the project is.
Trello's effectiveness is proven by the number of its users. More than 40 million people all over the world chose this platform to help them with everyday business activities. Among them are such 'big names' as Adobe, Google, National Geographic, and John Deere.
Trello has features that guarantee its success which we will explore further in this article. The most important include:
project management using boards, cards, and lists;
the ability to create checklists from Subtasks in a given card;
allocated tasks to several members, who receive notifications when any of the cards changes;
the tasks can be given deadlines;
team is kept up to date thanks to an activity log;
attachments ensure the efficient organization of resources;
reduction of unnecessary manual labor with the use of automation (Butler).
You can start using Trello as soon as you sign up. One of its biggest advantages is that a free sign-up gives you access to almost all features. You can also sign up for one of the premium plans for more advanced service.
Trello is based on the Kanban system, a popular Agile methodology used in lean management. Therefore, indirectly you receive lean management within Trello, which is another benefit of using this software.
The next benefit is that Trello can be used on your portable device. Because Trello’s interface is similar to a mobile app, it is very intuitive and user-friendly. However, it also has a mobile application with the same features as the desktop application.
Additionally, Trello allows you to see all items related to the project on one page and effortlessly add new members, create issues, and assign them.
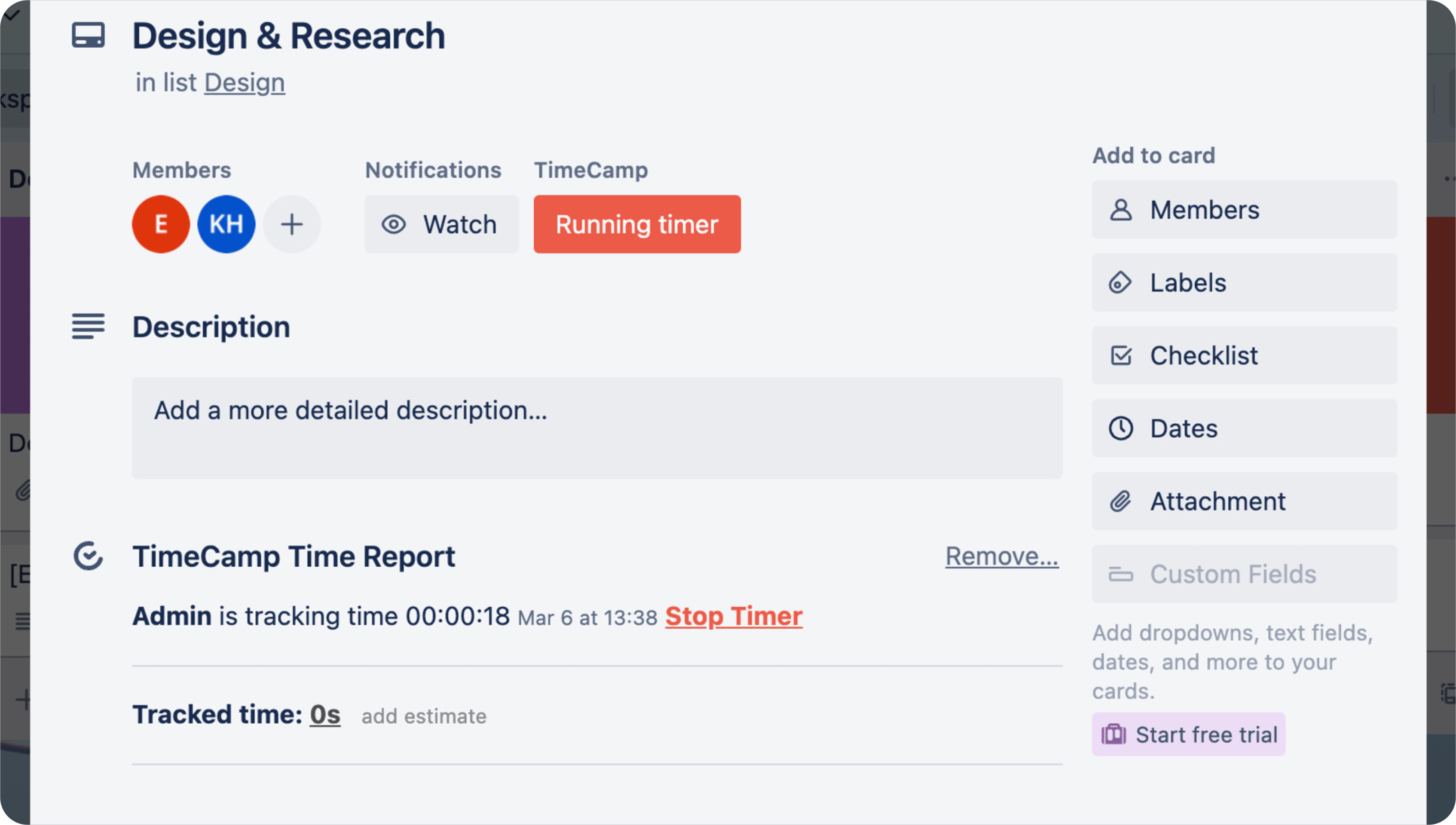
There are a few steps of effective Trello use, which we will briefly elaborate on below.
If you do not have an account yet, you can simply visit trello.com and sign up. As soon as you do that you will be able to create a new board under the Personal Board tab.
Trello displays the option of team creation right under the name of your team. However, you can also hit ‘Create a board’ under the ‘Personal Boards,’. Then simply add your team by selecting the ‘No team’ option and choosing the team name. Once you hit ‘Create Board,’ a new Trello board will be displayed.
To change the privacy settings, choose the ‘Team Visible’ option and select one of the below:
Private- visibility and editing granted only to the board members;
Team- visibility and editing granted to all team members;
Organization- visibility granted to all members of the organization; who can see the board. Enabling an enterprise team requires adding this option;
Public- visibility and editing are granted to anyone who has access to the board.
On the right-hand side of the screen you will find the following options on the board's menu:
About this board- describing the board's objective
Change the background
Search for a particular card
Stickers
Butler- suggest what actions can be taken
Power-ups- extra features and tools you can add to your board (within the free plan you can only add one)
Once you start work on a particular project your first step will consist of adding a list. Hit ‘Add a list,’ which will take you through various steps you want to follow to deliver your project successfully. Below you can see the example of the lists you can choose
To-do- displays tasks/projects that have not started yet
In-progress - displays tasks/projects that are being worked on
On-hold - displays tasks/projects that are paused for some reason
Completed - displays finished tasks/projects
For your business needs, you will want to create teams. To do that hit the 'Create a team' button. Name it, describe its type and the team itself. Once you hit 'Continue' you will be able to invite team members by entering their email IDs. Once they open their inboxes, there will be a Trello invitation waiting for them to join the team you created.
You can create lists according to your requirements. The simplest and most popular example is having three lists: To Do, In Progress, and Done. It is also possible to create a list for every member of your team. How to create lists? Follow the below guidance:
in your board, under its name, you will find the 'Add a list' option.
give your list a name and hit the 'Add List' button.
now, you will be able to add cards to your list (which can be done right below).
Completed lists can now be filled with the cards. A Trello Card is the representation of a task within your project. Thanks to using cards you can control the project progress and steps taken without the need to manually communicate with team members.
You can assign the cards to team members, who are put in charge of completing the tasks. Thanks to that, you can track the project progress as the cards are moved across the board. Cards can be given descriptions for the team members. Additionally, you can perform many actions on every card on your board. For example, you can assign tasks, comment, add members, label, see in the calendar view, etc.
You can create cards in Trello by clicking on the 'Add a card' option located below the list name. Then give your card a title and hit 'Add Card'.
Further steps involve adding certain tasks:
Members are persons who are involved in what the card entails. Adding members is also possible at a later stage if needed.
You can add multiple members to Trello cards to make sure all involved people will get updates regarding specific tasks. To add a person to a card:
click on the card to which you wish to assign members,
click the Members option located on the right-hand side,
search for your team member, and click the name to add them to the card.
Labels help with categorizing cards. They help to quickly identify tasks and ownership.
To allow for quicker identification of the type of task or the group it belongs to, you can use colored labels. A single card can have multiple labels. To add a label to a card:
click on the card to which you wish to add a label;
click the Labels option located on the right-hand side;
the pop-up list will show several colored label options. Add a label by clicking on the edit icon.
Once the labels are added to the cards, there will be colored bars displayed on the cards in your lists.
A checklist is a representation of the different steps needed to complete the project.
You can set a due date for when the card (task) should be completed. To add due dates:
click on the card to wish to add a due date to;
click the Due Date option from the list located on the right-hand side;
choose an appropriate due date from the calendar. You can also add a specific time. Once you are ready, hit Save.
If your deadline is less than 24 hours away, the card receives a yellow label. The cards that are past due date display a red label.
You can add attachments, such as documents, spreadsheets, etc., from multiple sources.
For appropriate visual representation, you can also add a cover to your card.
With a large list size, it becomes difficult to have full visibility into cards and tasks at once. To search and navigate through Trello use the variety of handy keyboard shortcuts Trello prepared for you. The most useful ones include:
B- displays the Board menu to help you quickly search for specific boards and switch between them;
/- opens the search box to help you track down cards and lists;
F- displays the filter dialog box to filter out cards by members, labels, due dates, or keywords.
There are many more useful Trello shortcuts, which you can find on a Trello website.
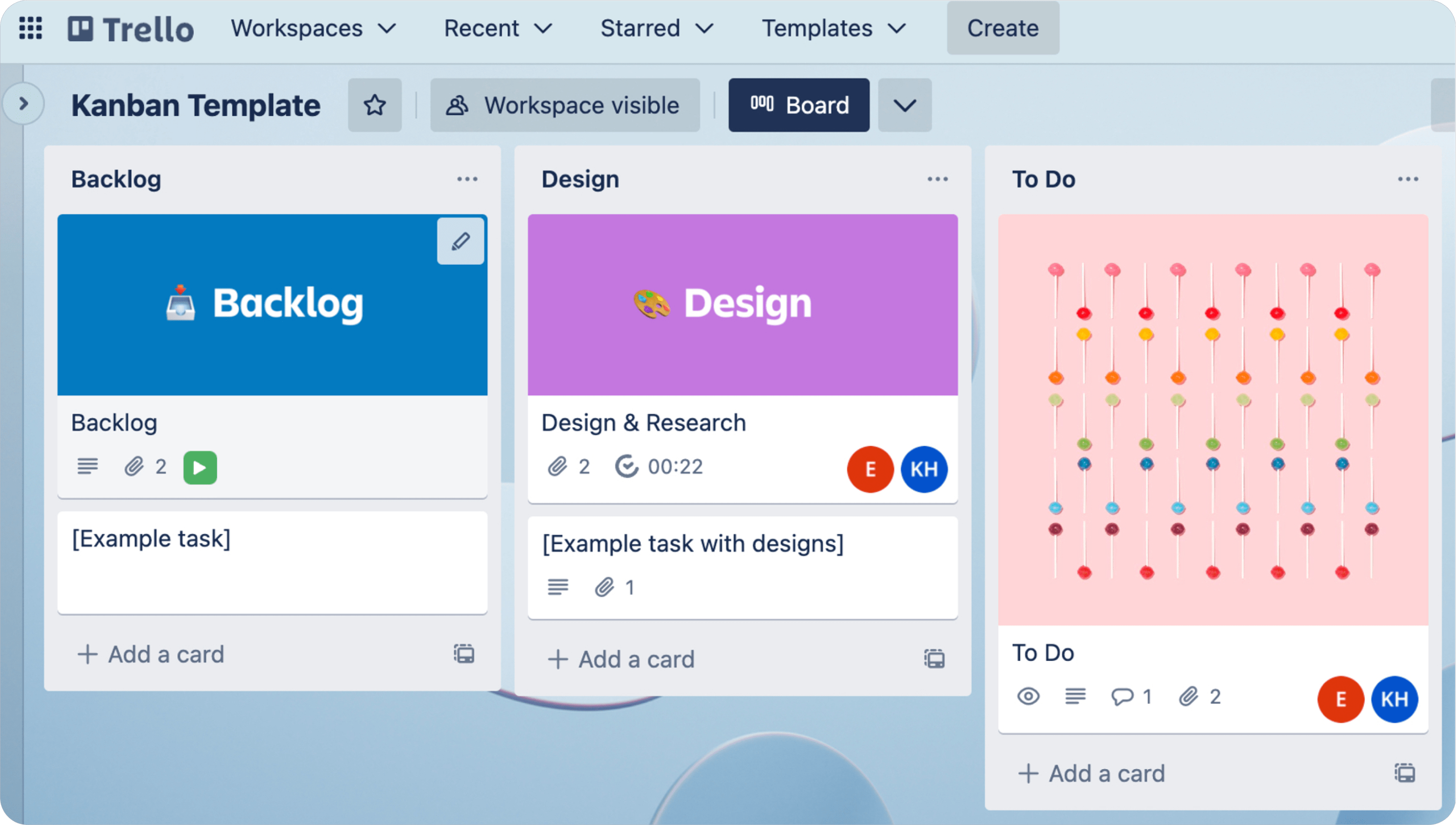
To help you learn how to manage projects using Trello, we have prepared a short example of how to take the first steps on the Trello board.
Initially, there are three lists (columns) on the board: To-do, In Progress, On Hold, and Completed. Our imaginary project aim is to create a blog post called: 'How to Use Trello'.
After we come up with the project, we make a description, assign a team member, and place it in the To-do column. The assigned member receives the notification about getting the assignment.
Once they start working on the task, they drag the 'How to Use Trello' card from the To-do list and drop it in the 'In Progress' list. When the card is in the ‘In Progress’ list, we can see the progress that has been made thanks to the checklist.
If the deadline cannot be met or you know the project will be delayed, it can be moved to the ‘On hold’ list. Such delay can be lifted based on changing circumstances and we can then put the project back in the ‘In Progress’ list.
Once the blog post is ready the project can be moved to the ‘Completed’ list. You can add another list between the two, called 'Proofreading' if needed.
Once complete, you can right-click on the project, and hit the 'Archive’ button, which will make Trello archive the card and finalize the completion stage. If you need to reactivate the archived project, go to the menu and choose ‘More’. Hit ‘Archived items’ and return the card to the board.
Other useful actions you can perform on your board:
select 'Templates' on the home screen, which will show you a list of pre-made options
by selecting the ‘Home’ option your dashboard will display every activity that has occurred within your boards
if you require, it is possible to create a single board for a particular project (maximum 10 boards with free account).

While using Trello helps in the effective project management process, it is worth remembering what principles it stems from. The project management process consists of the following steps:
Before you start any project, careful planning is not only advised but necessary. This phase involves researching, goal establishment, and strategy mapping which will correspond to the whole project. It also involves the identification of the scope of the project and collaboration with stakeholders regarding the project aims and budgeting.
Once you have a good strategy in place, now it is time to prepare in detail. It means gathering an in-office or remote team and sharing the details regarding the project. These are sharing the project plan, outlining responsibilities, and answering questions. Do not forget to ask your team for their contribution. They will have many insightful inputs which can help you improve the project. Introducing such alteration before the start is the best solution.
The implementation phase lets us move from general planning to actions. The crucial elements include being hands-on, conducting meetings, gathering progress reports, and providing updates to stakeholders. Every step should be taken with the big picture in mind, which is the successful project delivery.
Closing means finalizing the project and taking the last steps in finishing it. It is important to remember that the actual completion of the project is not when we deliver it but after we have made a self-evaluation. Take notice of what worked and what did not to make things run smoother during your future endeavors.
One of the best Trello features is the possibility to enhance it with many functionalities thanks to integrations. One of them, that is worth considering is time-tracking software. Currently, the best tool on the market is TimeCamp which offers a wide variety of features that positively impact many areas of business:
smart payroll management with the use of automatic timesheets and timesheet approval system;
visualization of even the most complex workload;
enhanced productivity, better staffing, and straightforward finances, thanks to the clear-looking and in-depth reporting available in many popular formats.
You can sign up for free and use our free forever plan with basic features. You can also choose more advanced functionalities within one of our premium plans with a 14-day free trial available.