monday.com Templates and How to Work with Them


monday.com is one of the most advanced project management solutions on the market. Undoubtedly, one of its greatest features is the possibility of defining pre-settings. It saves time and, as we all know, in business, time is money. That is why, today we would like to briefly describe one of the biggest simplifications monday.com offers, which are customizable templates. We will also give you a list of our personal recommendations in this area.
Monday.com templates are simply the ready boards you can use with similar projects. You do not have to create such a board from scratch but quickly load already prepared settings. You can choose to either download a pre-prepared template from the Template Center or create a template yourself and save it for your future projects. The third option is getting a ready template and customizing it according to your needs. Which options you choose is up to you. We will briefly describe how to proceed in any given case.
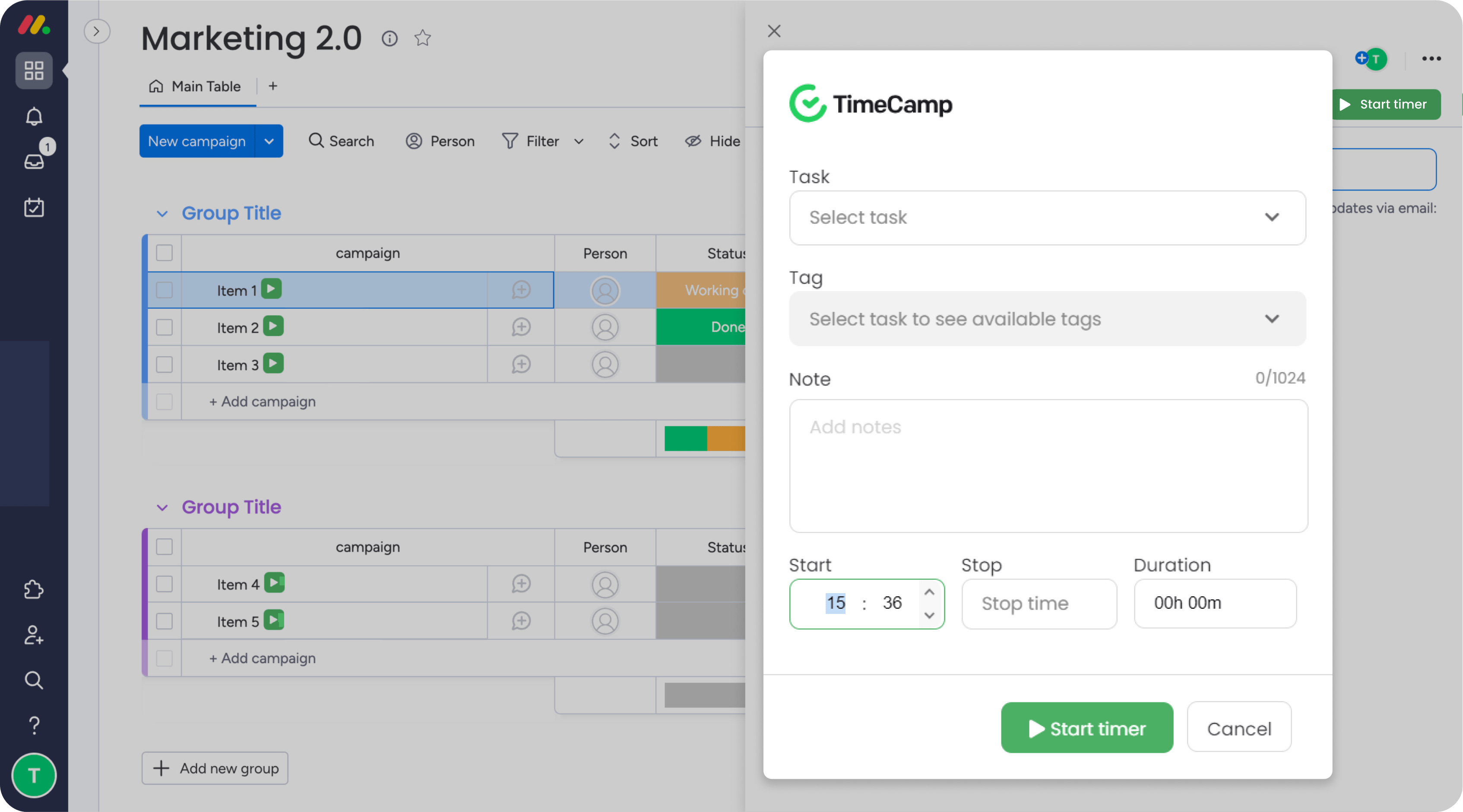
monday.com's user can even take advantage of a group of such pre-prepared board templates. These are called solutions. Used together, solutions help in building workflow specifically tailored to all business needs! They usually consist of a few connected boards with automations, views, and other useful features! Once you add solutions from the Template Center, they will all be stored in one folder within your workspace. Similarly to templates, in the Template Center, you can find an extensive library of knowledge consisting of screenshots, descriptions, and videos showing how to get the most out of your solutions.
To get pre-prepared monday.com templates, you need to start by visiting the Template Center. You can find a variety of templates that can be tailored to any industry, business, and team.
On the left, you can find the menu with various categories the templates fall into.
If you want to find out more details about the template before downloading it, click on it. The displayed website will contain a brief description of the template and five tabs:
The overview tab contains general information about the template as well as the benefits of its use and some screenshots of what the template looks like in monday.com.
This tab shows the most commonly used columns for this template.
The views tab shows what the most frequently used views for the chosen template are.
The automations tab helps to see what processes the given template helps to automate.
This tab will show what software products this template integrates with.
Every tab contains images and videos showing some of the views, automations, and columns of the given template, and how to navigate it. If you decide to use a template, click 'Use Template' at the top right corner. It will add the template to your account. Now, you can customize it, edit the names of items, add columns, and do nearly anything you wish to streamline your workflow!
The simple answer to the question in the title is: with just a few clicks! Yes, it is that easy! Once you are in your board view, find the dot menu at the top right-hand side. Click on 'More actions' and 'Save as a template'.
Bear in mind that users with different permissions can make different changes to the board. For example, if you want to create your own template, you must be granted permission to edit everything. The view of the board also must be set as 'Main Board'.
If you do not have appropriate permissions (board owner) you cannot change the structure of the template permanently, even though you edit the board. At the same time, if you are an owner, whatever you edit will be saved to the template.
Any created custom template can be accessed in one place, the Templates Center. On the left side, within the list of all templates you can find a tab called 'Build Your Own'. Once you click it you gain access to all the custom templates in your account. You can also find there the templates created by your team members.
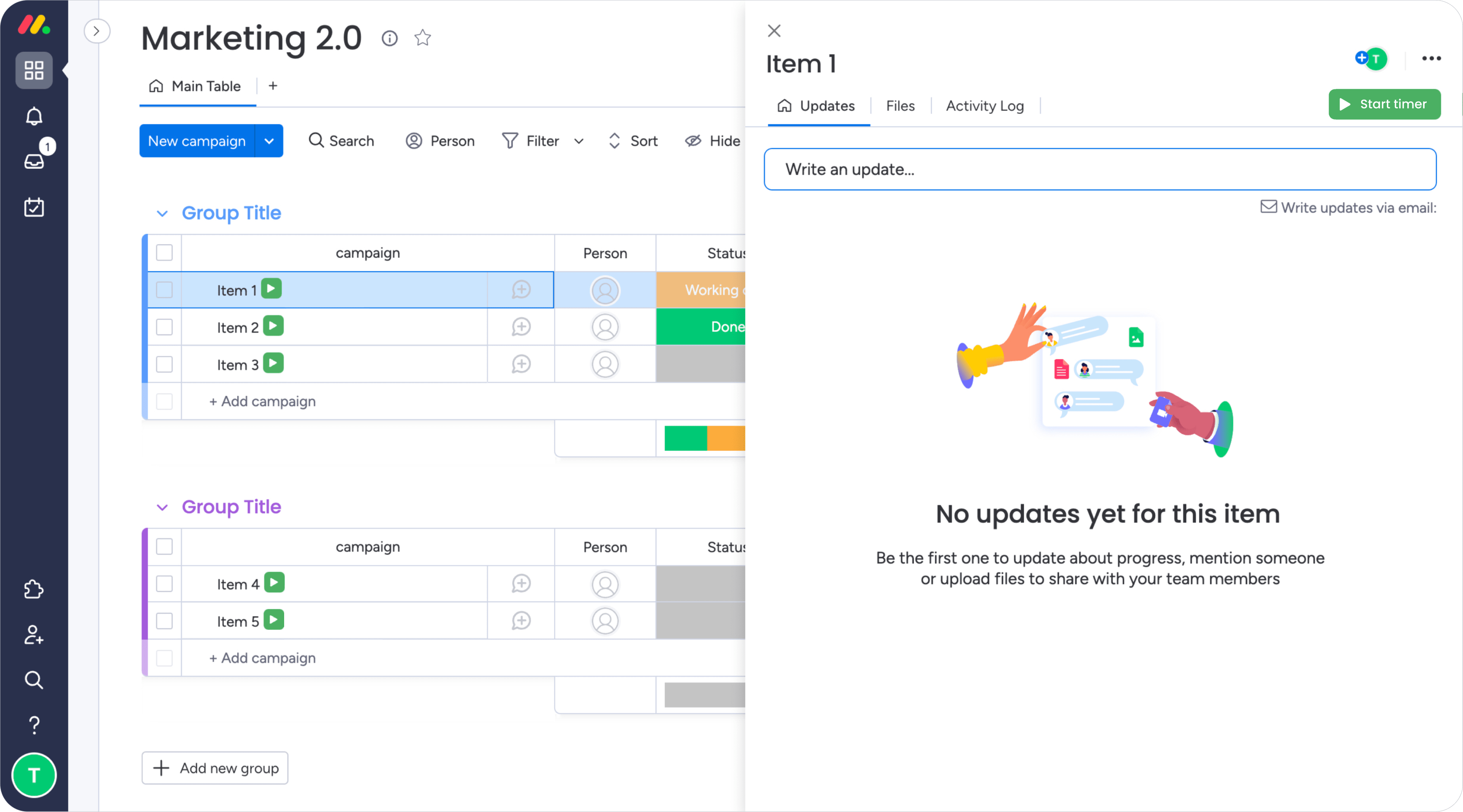
Among thousands of monday.com templates and solutions, we have chosen a few which you might find especially useful. Have a look below and find the best option for your recurring projects in monday.com.
If you manage simple projects or are new to monday.com, a Single Project Template will be your best start. It is made of the basic functions and features of project management. So, you can:
set milestones
set timelines
build groups
set tasks,
categorize according to status and priority
If your teams or projects get more advanced and you find yourself needing more features, you can always customize the template and make it more advanced. This template will be appreciated by all fans of simplicity.
If you need to create complex projects for the entire team, this template will be a perfect choice! The template's columns include:
Tasks
Deadlines
Status updates
Team members
You can organize and assign tasks, set deadlines, and keep track of progress in real time.
For those who need to plan campaigns or a product launch.
Manage your marketing campaigns, deadlines, and team members with this useful board template.
Customized dashboards are great for visualizing data and helping make informed decisions.
Board templates are one of the most fantastic solutions for streamlining processes within your projects. However, integration with a time-tracking solution can make your team work even faster and more efficiently. One of such time-tracking integrations worth looking into is TimeCamp. What will it give you?
Firstly, TimeCamp has a free forever plan for unlimited users. It means you do not have to pay costly subscriptions to get the basic yet extremely helpful time-tracking features, such as:
Automatic Time Tracking
Time Reporting
Productivity tracking
Timesheets
Time Invoicing
Time Budgeting
Attendance tracking
Time Clock Kiosk
If you need more advanced options, you can try one of the Premium plans for free for 14 days.