monday.com - All You Need to Know and Your Step-by-step Guide


Among all project management tools, monday.com is the one that deserves special attention due to its extended list of functionalities and many applications. Whether it is your first time using monday.com or you already use it and want to learn more, today we have a comprehensive guide on this advanced project management software. So, if you are curious about how to use monday.com and get the best out of this work management platform, read on.
Let's start with the basics, which is the description of the software. monday.com is an open platform where teams can create projects with the components of their choice. These components are in the form of building blocks, such as apps or integrations. Customization is one of the main advantages of monday.com which helps to constantly improve the way of running the business. monday.com is not another project management tool but a system of connected parts that work together to help teams achieve specific purposes.
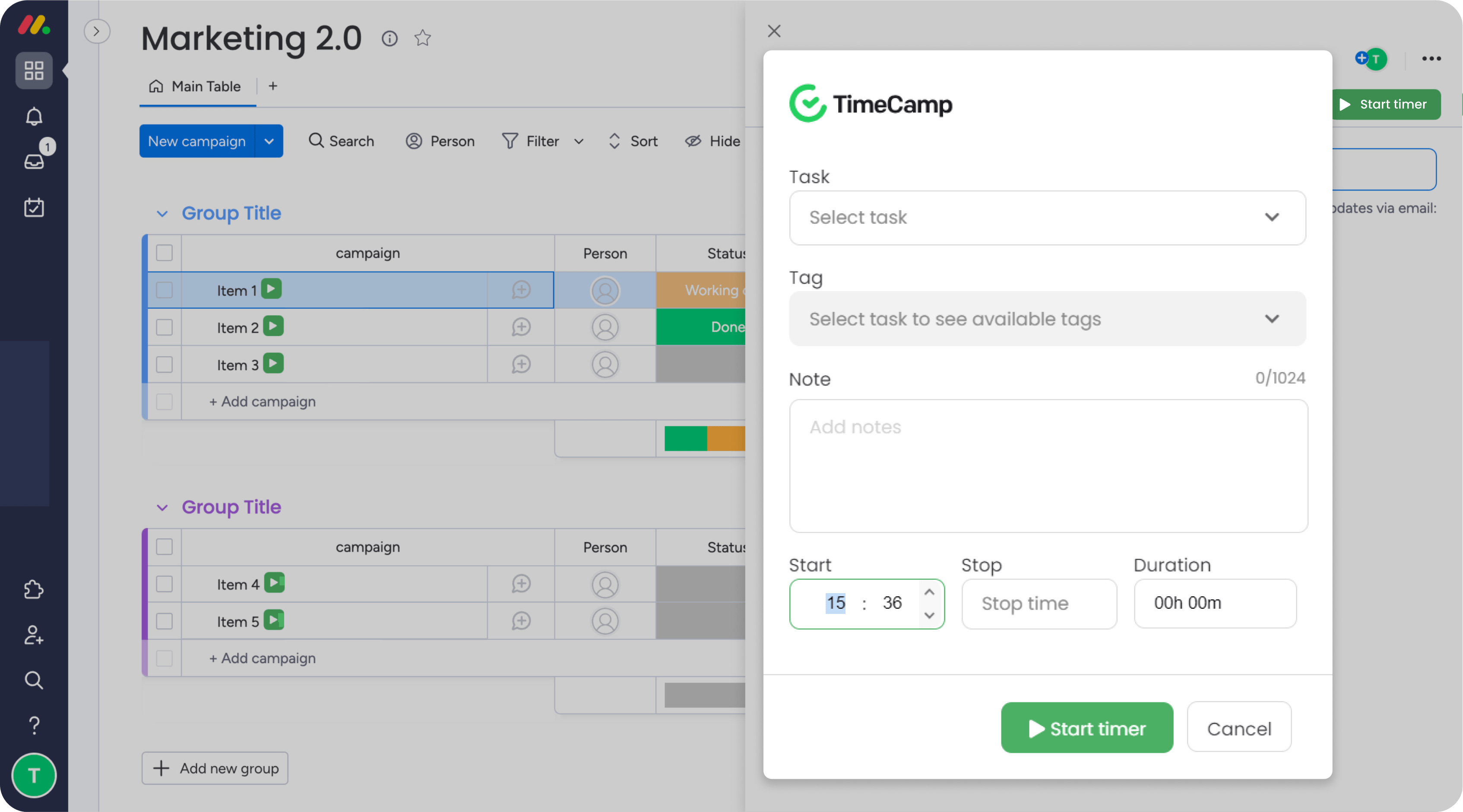
Getting started with monday.com may not be the easiest, however, we will make it less difficult with the below few steps that will help you manage various boards and teams.
For the best results, sign up for a free trial to determine which plan is the best suited to your needs.
To create an account, go to monday.com's website and hit 'get started'. Next, enter your email address and set up your account name. Then read and accept the Terms of Service and Privacy Policy.
In the next step, to best adjust the software and all the tools to your needs, the portal will ask you some questions. These will, for example, be: what the purpose of getting the software is, what your role is, and how big your team and business are. monday.com will also ask you about the nature of the business you manage (product management, marketing, software, development, and so on). Once you answer all the questions, click 'Continue'.
You can invite your coworkers in a simple process of sending them email invitations. At the same time, you can decide on the permissions you give to every member. They can either be just members or you can grant them admin privileges. Once you have entered all your team members' email addresses, hit 'Invite your team'.
If adding team members is not something you would like to do before you set up your whole project on monday.com, you can skip this step and come back to it later (click the 'remind me later' button).
To work on the project you will need a board. The board is where you can manage the workflow and the activities that will help you deliver the project. monday.com will help you start working on getting you through the first setup. To start with, choose the name of your board and hit 'Next'.
The next step is to choose the things to manage from the ones given by monday.com (for example, projects, employees, or items). Once you make the selection, click 'Next'. Then, it is time to add the tracked projects to your board. Give monday.com the names of the projects you wish to track and move forward by clicking the 'next' button. The next screen lets you choose two groups you can track. Give them names (you can just choose one group) and 'get started'.
Congratulations! You have just created your first board! Need more? Simply go to the work management view and on the left-hand side you will find the button '+add'. Choose 'New board' from the menu to set up another board.
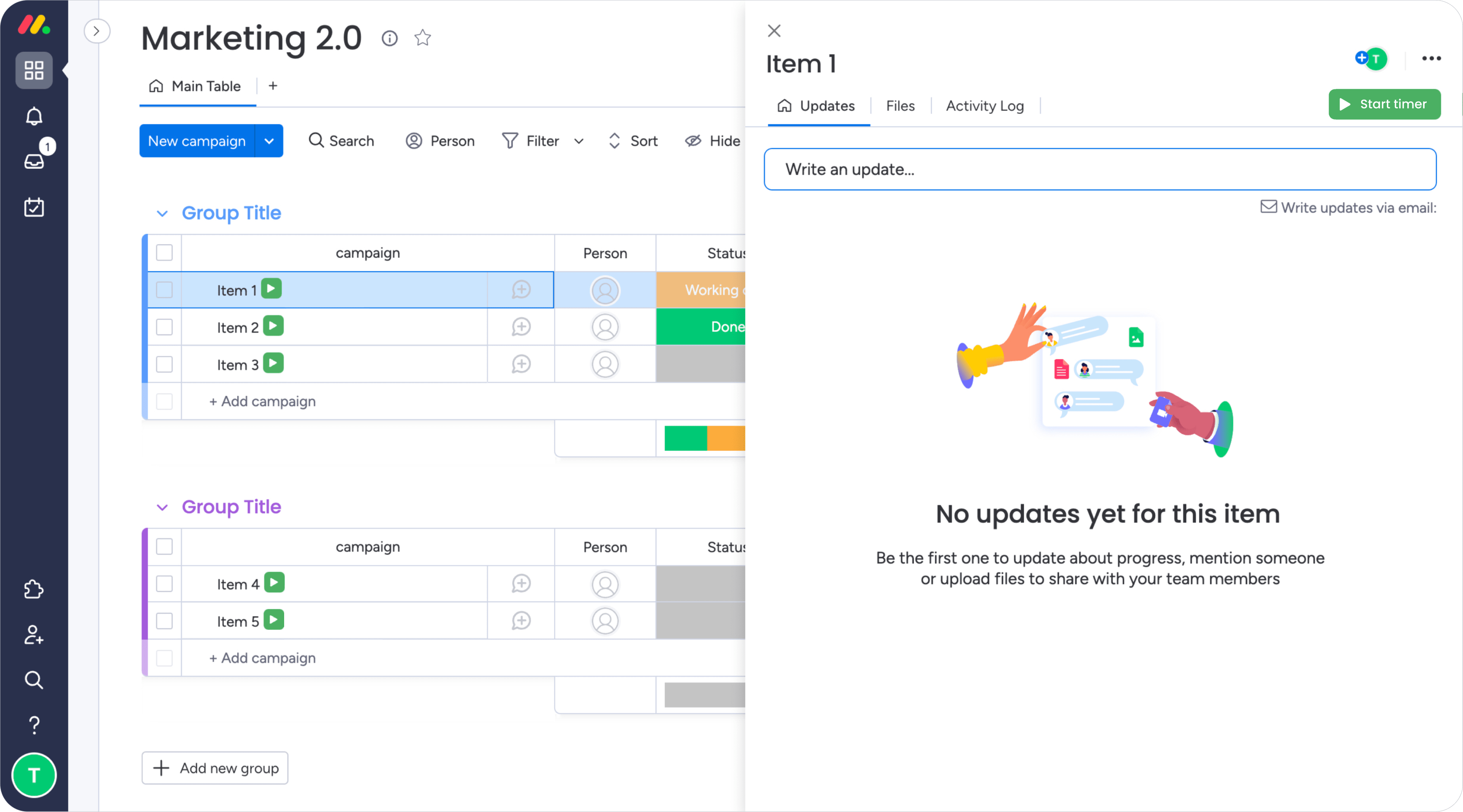
Creating a board is just the beginning of the project management in monday.com. Now, the time has come to begin the real fun- organizing it! You can now freely add columns, track the progress of the task completion, add monday.com's tools, and many more. After all, monday.com is one of the greatest project management platforms. That is why it gives you plenty of work management tools. We will go through a few basic features, which already give you plenty of opportunities to improve task management and ensure effective project management.
There will be pre-prepared columns on your board, with working names: project, person, status, and date. The good news is you can add your own columns, delete the existing ones as well as reorganize them.
You can easily add columns by clicking the plus sign located on the right side of the columns. There are many column types you can choose from (to expand, click on 'more columns'). There will be checkboxes, links, phone number columns, date columns, status columns, priority columns, and many more columns designed to simplify managing projects, track progress, and streamline workflow.
Organizing columns
There is probably nothing easier than organizing columns on your board. Just drag the column you want to move to the desired position. Once it is in the right place, drop it. Repeat the process for all columns you want to reposition.
Deleting Columns
If you click on the three dots in the top right of a column and select 'delete', monday.com will get rid of the unwanted column. If you make a mistake or change your mind, you can always restore the column from the recycle bin, where it stays for 30 days.
monday.com offers you a choice of board views. You start with the main table view, and the timeline view, however you can add views as you go. Let's have a look at how to do it.
You can add a new view by clicking the plus sign right below the board's title. It will display the drop-down menu with different available views. These are, for instance, charts, dashboards, Kanban, Gantt, Cards, Forms and more. Click on the one you wish to use and it will instantly be added to your board next to the main table. If you want to change the view, simply click on the desired ones and the board will change. You can also rearrange the order of the views using the drag-and-drop method.
Another very useful view in monday.com is the timeline view. Thanks to that view you can see exactly what every team member devotes their time to and how much time is spent on certain activities. This view resembles Gantt's view, however it splits up the resources. It also pays attention to the tasks and workload in a set timeframe.
The Kanban view is one of the most popular views for many teams, especially software development teams. It consists of columns showing the progress of ongoing projects. You can change the look of the Kanban board by dragging and dropping tables, cards, and various other elements. Kanban view also allows you to split view (choose it from the menu on the right-hand side) and display both, the Kanban view and the main table. Such a split allows you to gain valuable insights into how the elements of your projects move and progress.
Many project managers are used to the Gantt chart view and enjoy their projects being displayed in such a way. What monday.com does, is make their version of the Gantt chart view clearer than those in other project management tools. You can change the timelines' size and make them shorter or longer. Also, creating and removing dependencies can be easily done by just clicking on a timeline bar, which allows you to update them all at the same time.
Some views can be further customized. One such view is the Dashboard view. It allows you to see various boards, tasks, projects, timelines, and teams. You can also add and remove add-ons, such as widgets, and create a visualization of your workspace data.
The dashboard can also be set up to get a quick view of the company's projects, their statuses, task progress, and resource availability. The company can even set up various dashboards for different areas of the business and multiple departments (if needed).
A great feature for project managers who manage multiple projects is the possibility to add a personal dashboard. In such a view, they can only see their projects which can give them a quick update on their progress.
To add a dashboard, simply click on the blue plus sign on the top left of your board. From the displayed menu choose 'New dashboard', title it, and set its privacy settings (private or visible).
Widgets are a great help in tracking tasks, projects, and workflows. By clicking 'add widget' you can easily tailor the dashboard to your needs. Go to the top-left corner and click on the widget you wish to use. You can also easily organize widgets by dragging and dropping them in the desired order. You can change their size or delete them entirely (select the 'delete' option from the menu by clicking the three dots).
Automations are one of the most useful features of monday.com. The ability to automate repetitive, and often mundane tasks is a great asset to save time and speed up the projects' progress. How can they help? You can set the automated notifications sent out to your team members which will summarize the task progress. Once your project is complete, you can archive it automatically, which will save time on manual work. How to set up automations?
Creating Automations
Once in the group screen, go to the top right and locate the 'automate' button. Once you click it, you can start setting up your automation through the Automations Center.
Automations Center
Automations Center is the place with all available automation templates. Based on the chosen one you can prepare your tailored automations. The good news is that, in most cases, you will be able to use one of the pre-made templates. Only with the most complex tasks you want to automate, you will have to create your own automation template. Let's take an example of a template for automatic notifications and making a change to an item’s status.
Activating an Automation
Once you make your automation choice, click on it. A new page will open with the settings you can choose ('who' and 'what'). For instance, you can automate sending a notification to a certain team member when the item status changes to 'done'. You can set such actions by entering the desired information in the given fields and hitting 'create automation.'
Managing an Automation
Managing automation is as easy as creating it. In the Automations Center click on the tab called 'board automations.' There you will find a switch, which you can turn on or off and, at the same time, switch the automations on or off. You can also delete any automation. Click on the three dots corresponding to the automation you want to get rid of and click 'delete automation.' This tab also allows you to duplicate or save automations.
Monday.com itself is an advanced work management platform. However, if you wish to make it the best software a project manager can use, take advantage of its possibility of integration. You can get many free plugins or add-ons as well as more sophisticated paid tools.
What integrations does monday.com offer? Some of the most popular ones are Slack, Google Calendar, Gmail, and Outlook. You can also integrate more advanced tools, such as CRM software. How to use monday.com integrations?
Go to the 'apps' tab on the left of your monday.com window. Click the app icon and a pop-up menu will be displayed.
Type in the name of the app in the search bar. You can also choose an app from the given category list.
By clicking on the application you will start integrating it with monday.com. The process will start with displaying the information on how the service aids with your projects. Hit 'add to board' to integrate the app into your project. You can add as many integrations as you want and need in your projects.
Many integrations will greatly enhance your monday.com software. Adding a calendar will aid in getting all your arrangements in one place. A dedicated collaboration tool will also be a substantial asset to your team's performance. However, the integration you should consider in the first place is the time-tracking software. One of such integrations is TimeCamp.
What are the benefits of TimeCamp and monday.com integration? Firstly, you will get accurate time tracking. Even though monday.com comes with an inbuilt tracker, many businesses need more in-depth and accurate tracking. TimeCamp offers:
One-click timer - you will not have to look for a time-tracking app anymore all the time. Start and stop the timer with just one click thanks to TimeCamp.
Keyword-based time tracking - you can automatically track time with the use of one chosen word. Once you use it, TimeCamp will create a time entry with the given task.
Copying of time entries - if certain time entries are recurring, TimeCamp allows you to simply copy the timesheet
Project import - all your monday.com projects will be automatically imported to the time tracker once you integrate the two tools. There is no time wasted here- you can trust us, we work with time.
Website and app monitoring - TimeCamps' desktop app effortlessly monitors time spent by your team on productive work. TimeCamp keeps track of all open windows, browser tabs, and apps.
Measuring idle and private time- thanks to the TimeCamp's idle time feature you can bill your clients accurately for the time spent only on work. The private time feature excludes time devoted to personal activities from the billable hours.
Attendance monitoring - thanks to TimeCamp, you do not have to remember the start and finish of a workday as well as the breaks of every employee. The software effortlessly does it for you!
Productivity reports - TimeCamp provides insightful reports that boost your team’s efficiency, productivity, and performance.
Getting TimeCamp is free. Our free forever plan gives you the time tracking for unlimited projects and users. If you need more features, get one of our premium plans- you can now test it for free for 14 days!