Jira's Most Useful Keyboard Shortcuts


Keyboard shortcuts are a blessing in many applications used in everyday life. They are especially useful for developers who deal with an extraordinary amount of data, and types of software and their time is of the essence. Unfortunately, still, many types of software do not offer sufficient keyboard shortcuts to significantly simplify processing and save time. Luckily, Jira is not one of those. It has an extensive set of shortcuts that provide a quick and easy way of navigating through the app. Yet, many developers do not know about them. And using them is the easiest and quickest way to boost your efficiency, not to mention, completely free. That is why, we present to you a brief list of our favorite shortcuts which will help you perform actions on issues without having to take fingers off the keyboard.

Jira has three main types of shortcuts: global shortcuts, Agile shortcuts, and issue actions and navigator shortcuts. We have listed the most popular below. Please, bear in mind that you may not have permission privileges to use all of them. The privileges depend on your Jira administrator(s) configurations for your account.
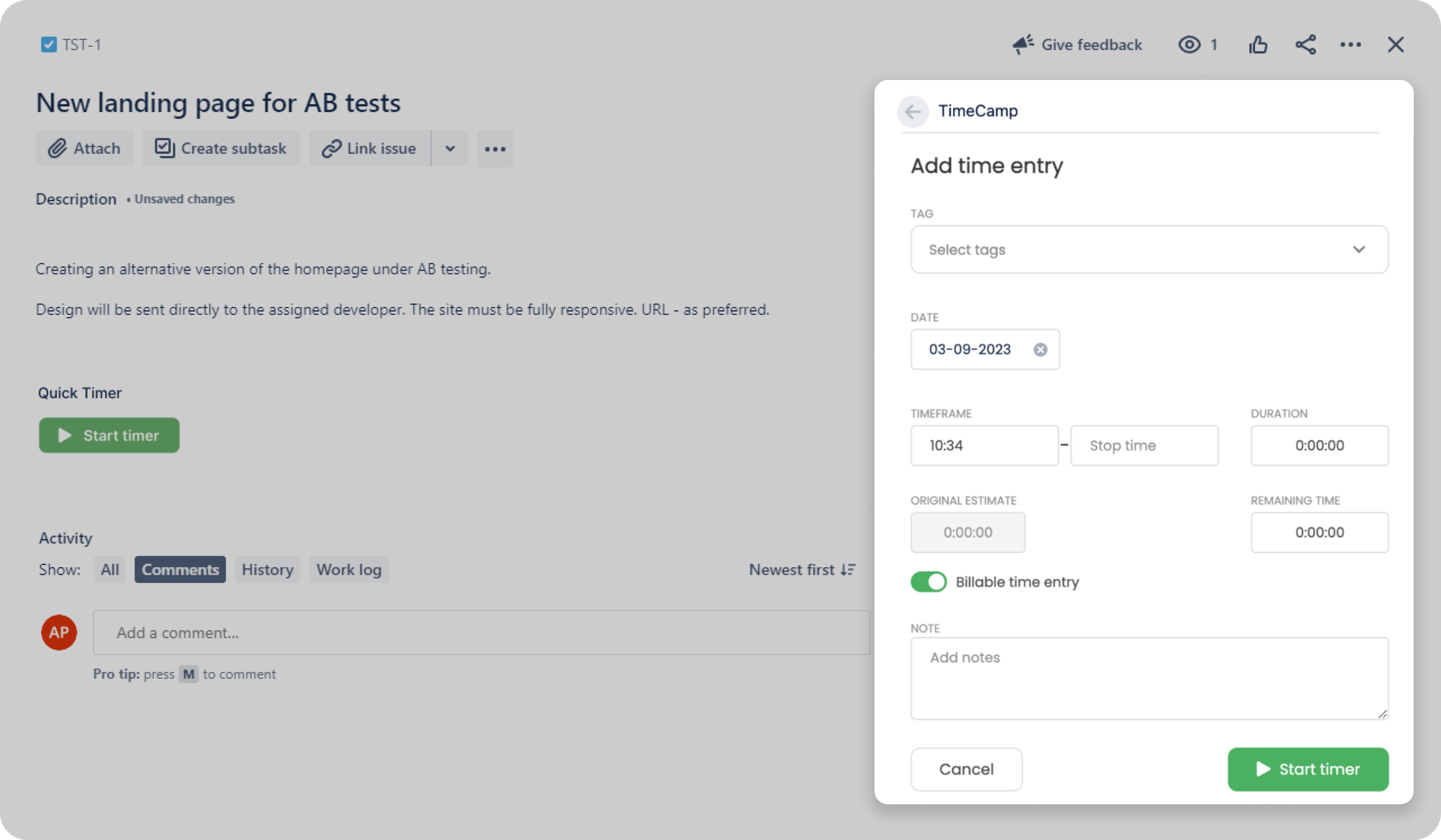
You can use global shortcuts in Jira Agile or Jira screen.
This smart function comes in handy when you want to move from one issue to another. You know the issue key and want to quickly get there. By pressing forward-slash ('/'), the cursor will move up to the Quick search box. Once you type in the desired issue key, and press enter you will move to the next issue.
We all know well that creating issues is time-consuming and mundane. Shortcuts turn out to be a great help. Hit 'c' to open up Jira’s 'Create Issue' screen. Now, you can easily get straight to the creation of the next one.
If you are a holder of the 'Jira administrators' global permission, you can use the 'g then g' shortcut. It allows you to open the Administration Search dialog box.
By pressing the 'Cursor Down' key you will display all Administration options. To choose the desired one use the cursor keys, and hit 'Enter' once chosen. You can also start typing the Administration option's name. Once the matching records show, you can select the one you were looking for, and hit 'Enter'.
You can use Agile shortcuts only on the Jira Agile screen.
By pressing the letter 'k' on your keyboard you can save yourself the hassle of changing the screens and exiting issues. It will quickly take you to the previous issue listed in a column. A similar command is the Previous Column shortcut. By pressing 'p' once on your board, you can go to the adjacent column on the left.
This one is not so straightforward but how useful! If you press the 'z' your Agile boars will go into 'Projector Mode'. It will hide the menus and sidebar. If you press 'z' again, you will put the page into a High Contrast mode. The third time pressing the 'z' returns everything to the initial state.
Jira makes it easy to navigate between backlog, active sprints, and reports. You simply click 1 to display backlog, 2 to see active sprint(s), and 3 to go to reporting. It is as easy as one, two, three (literary!).
You can use Issue Actions and Navigator Shortcuts while working on Jira's View Issue screen and Issue Navigator screen.
By pressing l (lowercase 'L') you can open the Labels dialog box and edit the labels corresponding to the issue.
Pressing 'f' focuses the cursor in the Advanced Search text field or the Simple Search's Query text field.
Another quick way of navigating issues is the key 'k'. By pressing this key you can quickly get to the previous issue. Bear in mind that this only works in a View Issue screen once you get there through the Issue Navigator.
Pressing 'a' opens the Assign dialog box. It allows you to assign the issue to another Jira user. It only applies if your granted permissions apply.
By using a full-stop you can open the Operations dialog box, which allows you to perform any issue operation on the issue you are currently working on.
By pressing the 'p' key, you can navigate to the previous item in the activity section of the View Issue screen. So simple yet so needed!
Within Jira, there are also actions you can perform with the use of one of the modifier keys. A modifier key is the key, that you press simultaneously with an 'action' key. It can be, for instance, 'Shift', 'Alt', or 'Ctrl'. The modifier keys can differ. It depends on what operating system and web browser you use.

Ok, so, here is the news: the above keyboard shortcuts are only a few among hundreds that you can use. Many experienced developers do not even use all shortcuts as they do not get around to learning them! But if you are one of the ambitious ones and feel that the more you know, the better you perform (which is probably true!), we have a solution. Use another keyboard shortcut, a question mark ('?') to get the list of all the other shortcuts along with the explanation of when to use them.
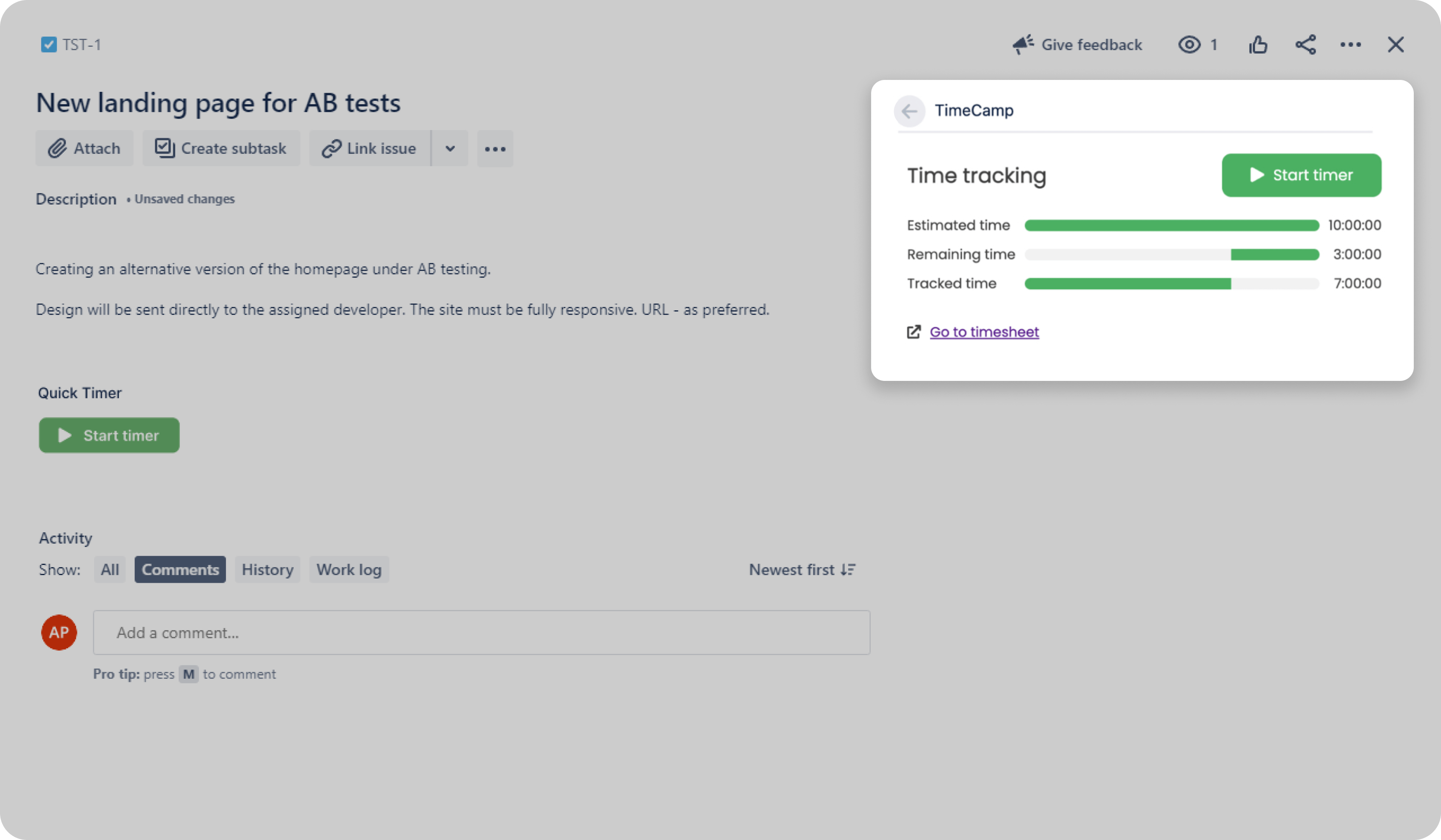
There is no doubt that Jira makes developers' lives significantly easier. All useful shortcuts taking them quicker to where they want to get is a true blessing. But Jira has many useful functions, from templates streamlining the work on any project to multifold integrations. One such integration, which significantly boosts performance and productivity, is TimeCamp. Among countless features, it offers:
Automatic time tracking with keywords
Idle time tracking
Timesheets generation
Progress tracking on unlimited users and projects
Time Clock Kiosk
Geofencing
Personal activity timeline
You can get it for free and use the basic plan for unlimited time (yes, it is free forever!) or sign up for one of the premium plans, which will give you the chance to enjoy the advanced features for free for 14 days. Get it now to make your Jira projects even easier.